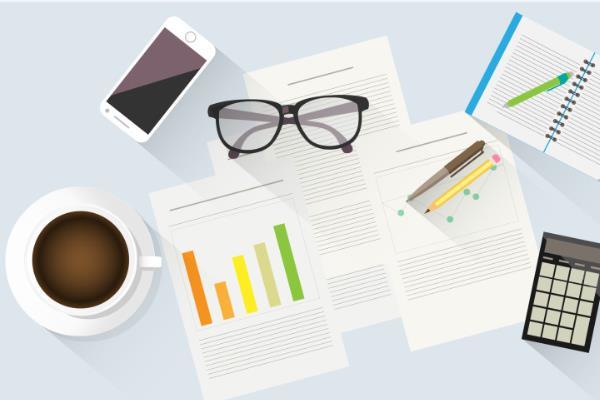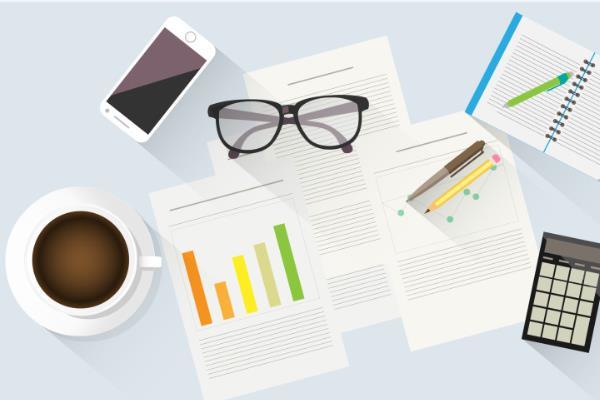【#第一文档网# 导语】以下是®第一文档网的小编为您整理的《教你怎么用PPT做成照片墙 》,欢迎阅读!
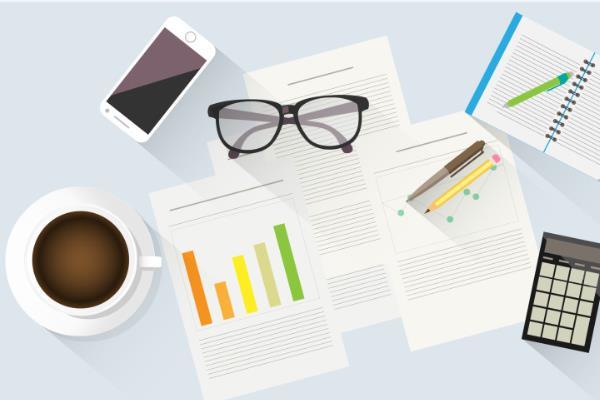
教你怎么用PPT做成照片墙 我们知道很多种处理图片的软件,那么如何在PPT中处理图片,制作照片墙呢?小编就和大家分享一些用ppt做成照片墙的方法,来欣赏一下吧。 用ppt做成照片墙的方法 从电脑桌面上找到PPT演示文稿图标,双击并打开。 执行"设计/跋涉";,为空白幻灯片选择一新背景样式,并将标题栏移动到合适的位置,将副标题栏删除。 在标题栏输入文字";精美照片墙",修改字体为"方正精活意简体";。 将准备好的素材图片依次插入到PPT中。 接下来对插入的素材图片进行处理。先选中一张图片,选择"裁剪工具"对图片大小先进行处理,接着再选择";图形边框"下的虚线,线型是第三种虚线。 然后鼠标单击图片之外的地方取消裁剪工具,再选中刚加边框的图片,单击鼠标右键,选择";设置图片格式",对图片边框的粗细及颜色进行修改。这张图片就处理完成,将它移动到合适的位置。 我们再选中一张图片,双击打开图片格式,从中选择";裁剪工具"对图片多余部分进行裁剪处理,接着选择";图片形状"中的基本形状";椭圆形",看下效果。 用PPT制作表格图片墙的方法 新建幻灯片,插入6×3的表格,设置单元格边长为4cm×4cm。 调整表格布局,将第二行第3、第4单元格合并为一个,第5单元格拆分为两个。 将上一步拆分出来的两个单元格中的右侧单元格与第二行最右单元格合并,然后将右下角单元格拆分为2列3行。 全选表格,将边框设置为"无框线";。 然后选中左侧4列表格,设置绘图边框为6磅、白色,然后点击"边框";,选择"内部框线";。 纵向选择首位两行第4列及中间行第3列单元格,选择"右框线";,将其也改为6磅宽的线条。 为右下角最小的6个单元格中的第2行第1个设置3磅的左框线和上框线,然后合并第2行的两个小单元格。 将右侧两列所有单元格统一填充颜色;将左侧各个格子填充不同的照片或者纯色,填充照片时选择"底纹填充";→"图片";。填充好之后为填充颜色的单元格填写文字。 绘制白色正三角形,缩放到合适大小,旋转将其一角对准水平框线,对边对齐垂直框线。 按住Ctrl+Shift,水平向右拖动三角形,复制出一个,并填充与右侧相同的颜色,使用方向键或者Ctrl+方向键,微调三角形复件与原件的水平距离,以得到合适宽度的白边。 绘制绿色矩形,添加"加关注";文字,完成对原版海报的模仿。 PPT图片运动方法 打开"幻灯片放映";菜单下的"自定义动画";选项,就可以在屏幕右侧出现"自定义动画";任务窗口(如图1所示)。动画的整个设置过程就可以在这个窗口中完成,如果选中窗口底部的"自动预览";选项,那么所添加的任何动画效果都能在编辑区内得到实时的预览。 PowerPoint 2003增加了"强调";、"退出";、"动作路径(包括绘制自定义路径)";的效果。特别是"绘制自定义路径";效果可以使对象沿着自定义的路径运动,为老师们制作课件带来了很大的方便,解决了97/2000版中实现这种效果既繁琐又不理想的问题。 PowerPoint 2003的"进入(对象进入画面过程中的动画效果)";、"强调(对象进入画面后的动画效果)";、"退出(对象退出画面过程中的动画效果)";效果都提供了"基本型";、"细微型";、"温和型";和"华丽型";多种动画。"动作路径";和"绘制自定义路径";设有"基本";、"直线和曲线";、"特殊";、"任意多边形";、"自由曲线";等动画路径,动画效果可谓名目繁多。并且对于同一对象可以设置多种不同的动画效果,如果再适当地设置各动画的起始时间和过程时间,其最终效果有如Flash,令人叫绝。 笔者曾用"绘制自定义路径";效果和退出中的"缩放";、"渐变";效果三者结合,在同一张幻灯片中让热气球慢慢升起→飘向远方→越来越小→越来越朦胧。整个动画一气呵成,过程流畅,决不拖泥带水。 本文来源:https://www.dywdw.cn/c3f35c3829160b4e767f5acfa1c7aa00b42a9d73.html