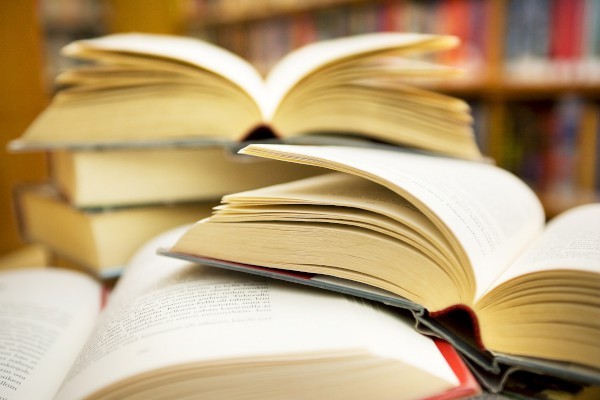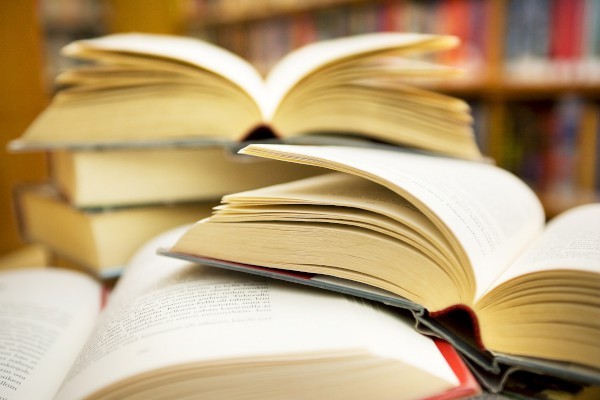【#第一文档网# 导语】以下是®第一文档网的小编为您整理的《Excel春节抽红包模板》,欢迎阅读!
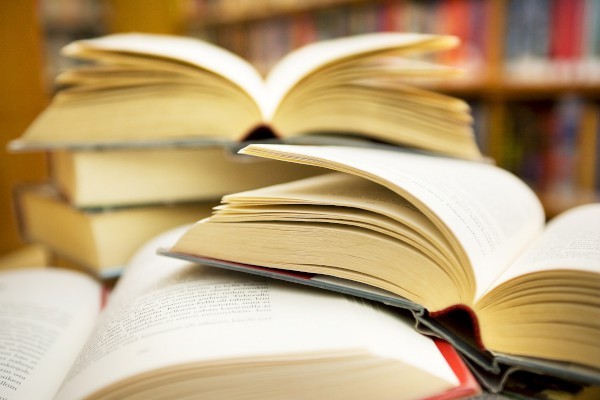
Excel春节抽红包模板 新年临近,给大家奉献一个适合春节发红包的圆盘抽奖模板。 之前分别做过两个适合不同的用途抽奖模板,都是方的,新年要团团圆圆,那就做个圆的,重点是:非常简单! 抽奖录屏: 按住 F9 开始抽奖,放开 F9,结束抽奖。 实现步骤: 1. 在 A 列输入表头和红包金额列表 2. 任意找一个单元格输入以下公式: =RANDBETWEEN(2,7) • randbetween 函数的作用是返回位于两个指定数之间的一个随机整数 • 本例中,红包金额列表在 2 到 7 行,所以括号中的值是 2, 7 3. 在 B1 输入表头,B2 输入以下公式,下拉至 B7: =IF(ROW(A2)=$E$1,A2,'') • 公式的意思是:当单元格所在的行值与随机数相等,则显示 A 列的值,否则不显示 • 现在按住 F9 试一下,随着随机数不断变化,红包抽奖的数据源已经完成了 * 请注意,E1 单元格必须为绝对引用 4. 在 C 列输入辅助计数列,数字都为 1 5. 选中 B1:C7 单元格 --> 点击菜单栏“插入”-->“饼图” 6. 删除饼图上方的标题和右侧的图例 7. 选中饼图区域 --> 右键单击 --> 点击“添加数据标签” 8. 选择“标签选项”--> 取消选择默认的“值”,勾选“类别名称”,此时,饼图上显示的已经是随机出现的红包金额了 9. 选中图表区 --> 右键单击 --> 点击“设置图标区域格式” 10. 选择“填充”-->“图片或纹理填充”--> 插入自“文件”,选择一张自己喜欢的背景图 11. 选中饼图区域 --> 右键单击 --> 点击“设置数据系列格式” 12. 点击“填充”-->“纯色填充”,选择自己喜欢的颜色 13. 点击“边框颜色”-->“实线”,选择自己喜欢的颜色 14. 现在在回到菜单栏,修改饼图上的字体颜色和大小,并且适当调整饼图的大小,就完成了。 15. 这个模板不仅制作简单,使用也简单,按住 F9 开始抽奖,放开 F9 结束抽奖。 本文来源:https://www.dywdw.cn/5b7517736f175f0e7cd184254b35eefdc9d3150a.html